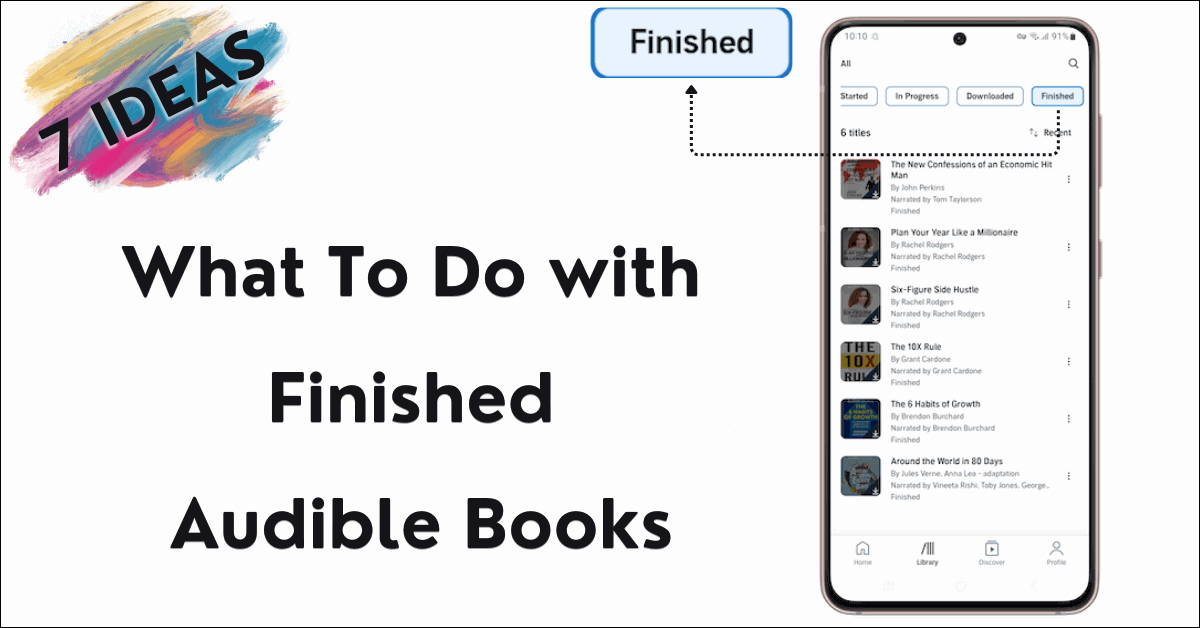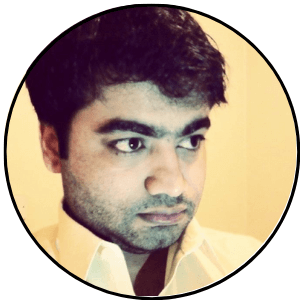Have you recently finished some titles and wondering what to do with finished audiobooks? Let us have a look at some of the things you can do to free up storage space on your device, declutter your account’s library, and recommend your favorite titles to others.
What to do with Finished Audible Books
- Delete/ Remove the Book from your Device
- Archive the Finished Audible Book
- Review and Rate the Finished Title
- Add to Goodreads Lists
- Search More of the Narrator’s and Author’s Work
- Share the Book with Others
- Gift the Title to Friends and Family Members
1: Delete/ Remove the Book from your Device – To Free Up Storage Space
Once you have finished an audiobook, mark it as finished and delete it from your device. This is the best practice to free up the storage space on your device. Make a habit of only downloading the title that you are currently listening to.
All purchased Audible books (through credits or cash) are yours for life. You can redownload them anytime on any device, even after cancelling the Audible subscription.
Follow the instructions below to delete a finished title from your device.
How to Delete the Audible Books from iOS Devices
To delete audiobooks from Apple devices including iPhones, iPods, and iPads.
- Open the Audible app and tap Library on the bottom navigation bar
- Tap on the Select option
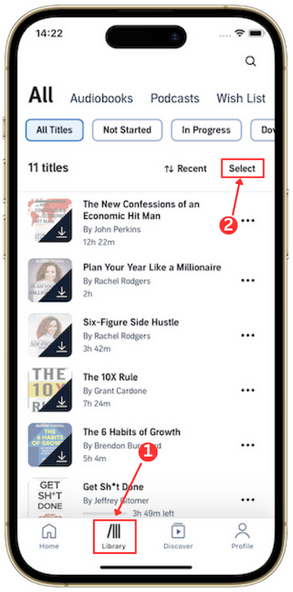
- Select the titles that you want to delete and tap the Remove from Device option
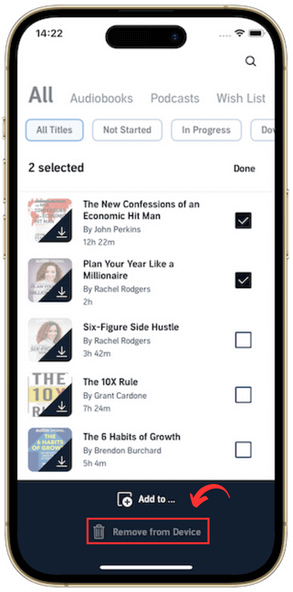
All the selected titles will be deleted from your iPhone or iPad. To delete an individual title, tap on the three dots in front of the title and tap on Remove from Device.
Tip: To remove an Audiobook from your Apple Watch, launch the Audible App. Go to the Library screen and tap Edit. Scroll down and tap the Delete option next to the book to delete it.
How to Delete the Audible Books from Android Devices
To delete Audible books from Android devices.
- Open the Audible app and tap on the Library option from the bottom navigation bar
- You have all the titles here. To delete a book, you can either long-press a title or tap the ellipses option (3 dots) in front of the title.
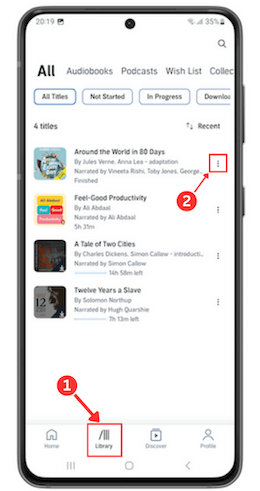
- Next, tap on the Remove from Device option from the list
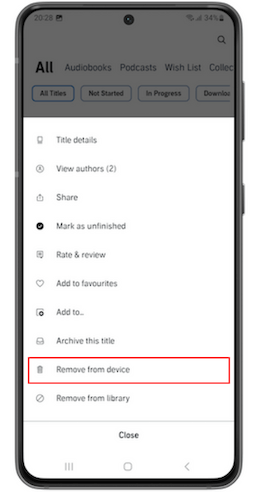
That’s it. The audiobook is deleted from your device.
How to Delete Audible Books from Kindle Devices
To delete an Audible audiobook from Kindle devices (Oasis/Fire/Paperwhite and others)
- Connect the Kindle device to your computer via a USB cable
- Locate the downloaded Audiobook in the Audible folder
- Right-click the downloaded file to delete it and choose Delete.
This will delete the Audible book from your Kindle device.
How to Auto-Remove Finished Audible Books from Your Device
Audible app has the option to automatically remove the finished audiobooks from your device. To enable the auto-remove option on your device
- Open the Audible app and tap on the Profile option from the bottom navigation bar
- Tap the Settings gear on the top right of the screen
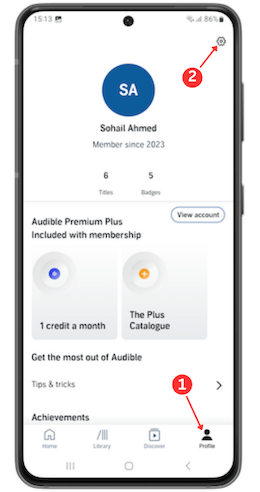
- Tap on the Data & Storage option
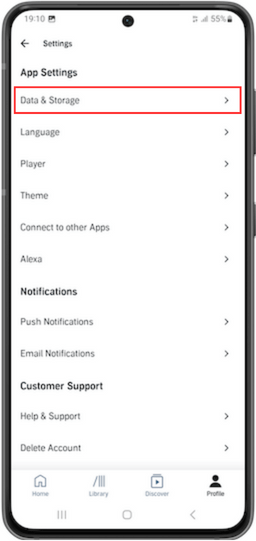
- Scroll down and enable the Auto-Remove option
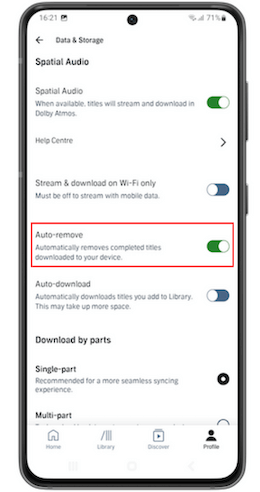
The finished title will now be automatically removed from your device. You can enable the auto-remove option using this method in iOS and Android apps.
Here are a couple of things to remember about deleting the Audible book from your device
- The Remove from Device option will delete the book from your device but the book cover is still visible in your account’s library. You can redownload the book anytime with a single tap on the book cover.
- Once a book is deleted from your device, the cover art will change in the Library section, featuring a small down arrow at the bottom right.
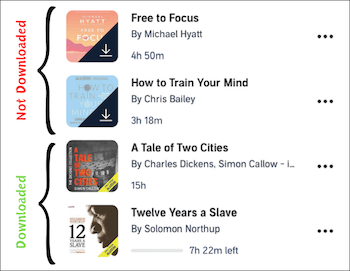
If you do not delete the finished audiobooks, your Audible library will grow fast, and soon you will run out of storage space on your device.
An hour of audiobooks takes around 28 to 30 MB of storage space. On average, a 10-hour audiobook requires around 300 MB of storage space.
2: Archive the Finished Audible Book – Helps with Decluttering
Archiving a title moves it from your account’s Library section to the Archive folder. Archiving helps with decluttering your library and is a very helpful feature for users with a large selection of books.
If you have 50 or 100 books in your account’s library, it can get very confusing to figure out which titles you have listened to or which book is next in the series.
Related Article: How to export Audible library
How to Archive a Book in Audible App
You can archive a title on iOS and Android devices using the following instructions.
- Open the Audible app and tap on the Library option from the bottom navigation bar
- Either long-press a title or tap on the ellipses option (3 dots) in front of the title to archive it
- Tap on the Archive this title from the options
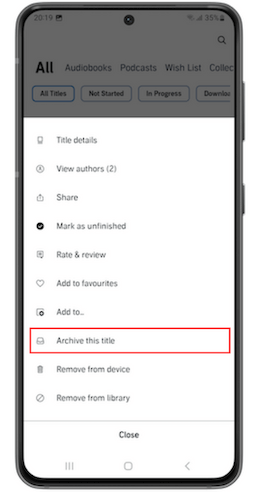
The book has now moved to the Archive and is not visible in your account’s Library section. You can always unarchive an archived title to bring it back to the library section.
The archive section is useful for keeping your library clean. Archiving the finished title can help you avoid any confusion about what titles you have listened to and what’s next, especially if you are listening to a series.
Know more about Audible’s Archive and Remove from Device options
3: Review and Rate the Finished Title – Helps Others
By rating a book and reviewing it, you can give your opinion on what you like or dislike about a book. This can help other listeners decide if the title is worth giving a try.
You must own the audiobook and have listened to at least 20% of it before reviewing it.
It is not possible to review a title that you have returned.
How to Review Books on Audible’s Desktop Site
If you are using Audible on your computer
- Go to Audible’s desktop site on the browser
- Click on the Library to access all titles in your library
- Select a title you want to review. On the details page, click on More Options
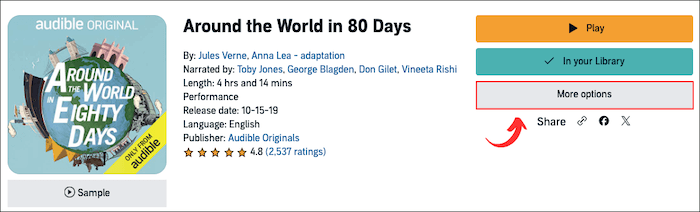
- Next, click on Write a review from options
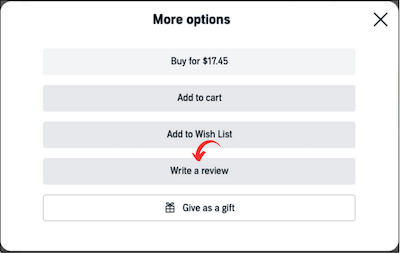
- Select the number of stars for Overall, Performance, and Story
- Enter the Headline and Review details
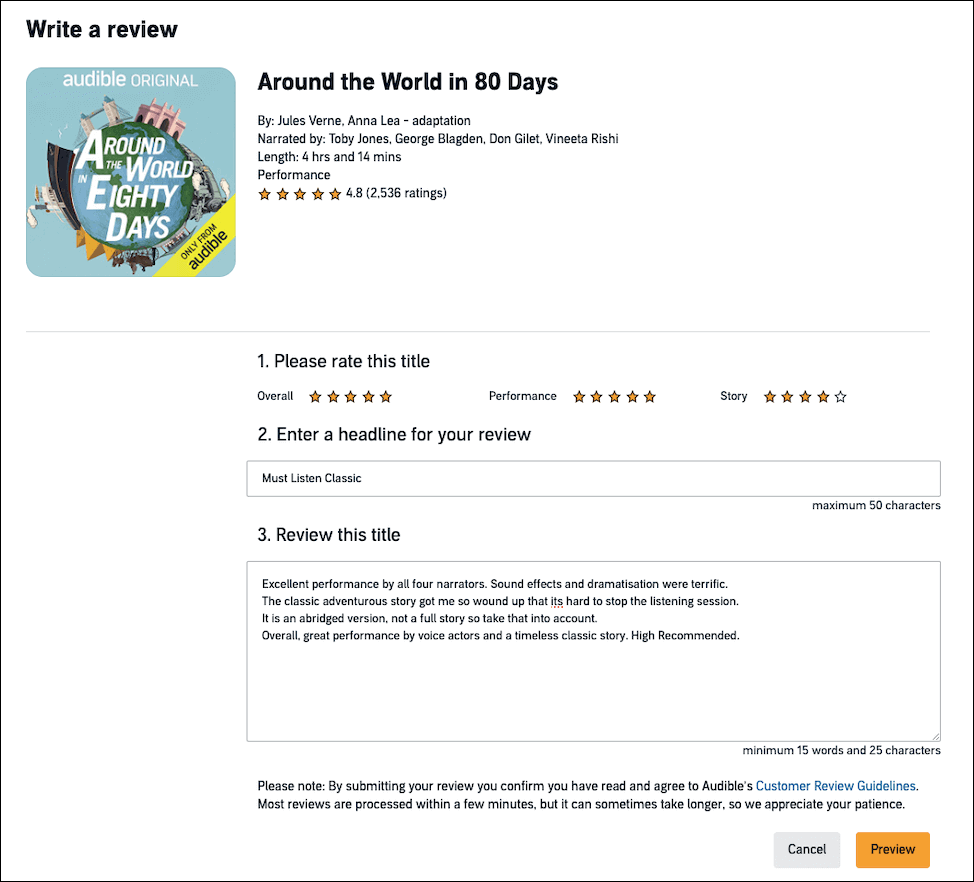
- Click on Preview and then click Submit
Your review and rating will appear after approval.
How to Review Books on the Audible App
To write a review and rate a book on the Audible app
- Open the Audible app and go to the Library section
- Tap on the three dots in front of the title you want to review and rate

- Next, tap on Rate & Review from the options

- Provide the star ratings for Overall, Performance, and Story. Write the Title of the review (what stood out the most) and review (what you liked and disliked)
- Tap on the Submit and you are done
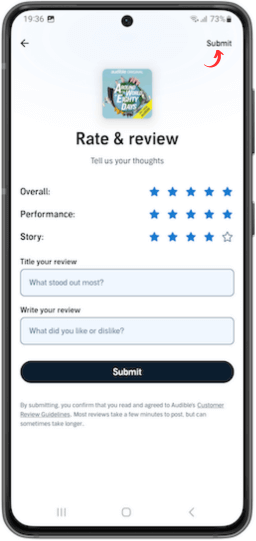
You can review and rate a title on Audible’s Android and iOS apps using the above method.
How to Review Books on Audible’s Mobile Site
You can also review a title on Audible’s mobile site
- Go to Audible’s site on your mobile device
- Tap on the Menu (3 horizontal lines) and Library
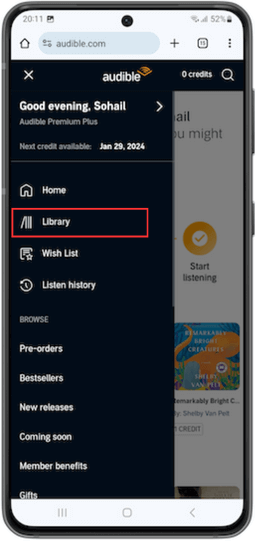
- You have all the titles in your account’s library. Tap on the three dots in front of the title that you want to review and tap on Rate and Review from the options
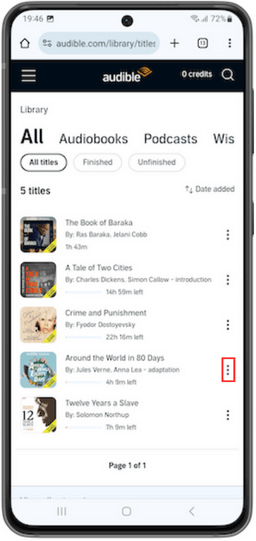
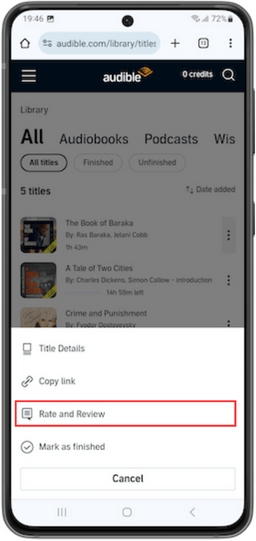
- Provide all the information including star ratings, review title, and review. Tap on Preview and then Submit.
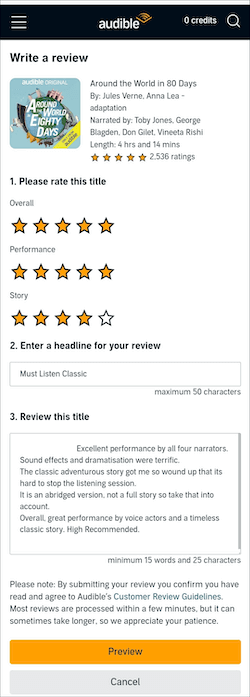
That’s it. You have reviewed the title and it will be shown after approval.
If you do not meet Audible’s requirements to rate and review a title, you will be notified when you go to the Review and Rate section.
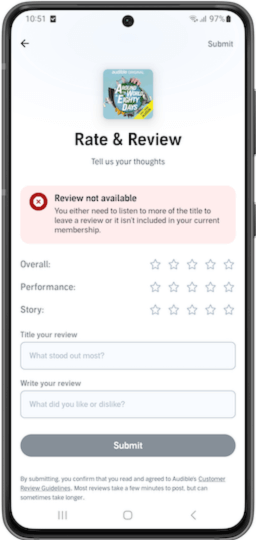
The review may take 2 days to appear after it is approved. If the review is not approved because it does not meet Audible’s guidelines, you will be notified via email.
Tip: You can edit the review and ratings. Go to Audible’s site on your computer, go to Account Name > My Ratings & Reviews. Find the review you want to edit and click on Edit to make any changes in the rating or review. You can also delete the review from here.
4: Add to Goodreads Lists
Goodreads is like IMDB for books. You can find reviews & ratings from other book lovers (including your friends) and add titles to your to-be-read/listen list. It is a social media platform for book lovers.
If you are a Goodreads member (it is free to join), add the finished book to your shelves. Also, write a review of the book on Goodreads.
If you are not a Goodreads member, I highly recommend you join Goodreads. It can help you with
- Access the most honest reviews and ratings by other book lovers
- Keep track of books you have listened to or read
- Keep track of the books you want to listen to or read
- Set your annual reading/listening goals
- Create book lists and join discussion groups
Goodreads membership is free and it is a huge online book club for book lovers.
5: Search More of the Narrator’s and Author’s Work
If you really love a book, you may like other works by the same author or narrator. Audible makes it possible to search titles by specific narrator or author.
You can simply go to Audible’s desktop site and write the narrator’s or author’s name in the search box. You can click on the narrator’s or author’s name and it will show all the titles by them.
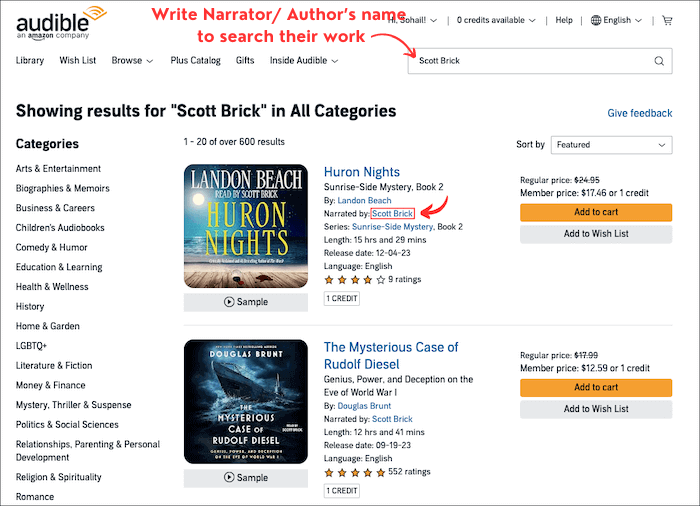
You can also search for audiobooks by a specific narrator or author on Audible app or mobile site. I have written a detailed article on how to search Audible by narrator that you can visit for more details.
6: Share the Book with Others
If you liked the book, you can recommend it to your family and friends to help your favorite author.
To share a title on the Audible app
- Go to the Library section and tap on the three-dot menu in front of the title that you want to share.

- Next, click on the Share option and you can recommend the title through message, email, and social media apps.
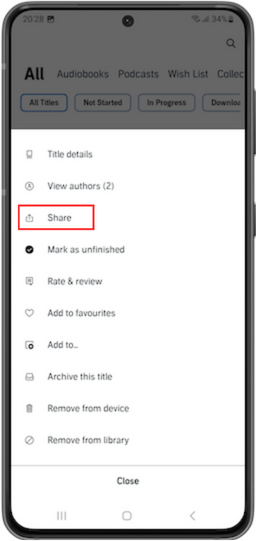
If the title is not in your library section, go to the title’s detail page and click/tap on the Share icon to share it with others.
Sharing your favortie books with others is one way to transfer Audible books, you can also gift titles to your loved ones.
7: Gift the Title to Friends and Family Members
Audiobooks make a perfect gift for book lovers. If you enjoyed a title, share the joy with your friends or family members.
Audible makes it easy to buy individual titles as a gift. The recipient does not need to be an Audible member to receive and enjoy the title. You can also gift Audible membership to your loved ones.
Visit the Audible’s Gift Center for details.
Note: You can buy an Audible book as a gift without Audible membership
I hope you got some ideas of what to do with finished Audible books from this article.
It is always a good idea to support your favorite authors by recommending their books. You can also help them with preorders, social media sharing, and reviews and ratings.