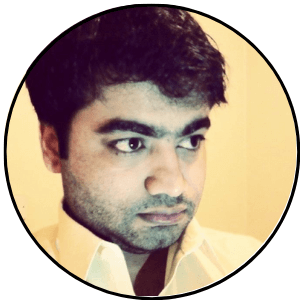There are several settings and ways to make Audible use less storage space on your device.
You can turn off auto download, delete finished audiobooks, download books in parts or at standard quality, and more.
This article will show you how to reduce Audible storage on iPhone, iPad, Android phones, tablets, and other Audible-compatible devices.
Why Does Audible App Take Up So Much Space
On average, one hour of an audiobook requires 28-30 MB of storage space which means a 10-hour-long audiobook can take around 300 MB of storage.

You will be amazed at how fast your Audible library grows and ends up using most of your device’s storage space.
How to Reduce Audible Storage – 7 Tips
Here are 7 tips to help you with Audible storage issues
- Download Books That You are Currently Listening
- Turn Off the Auto-Download Option
- Download Books in Parts
- Delete the Finished/Unwanted Audiobooks from Your Device
- Clear Audible App Cache
- Download Audiobooks at Standard Quality
- Keep Track of Your Device’s Storage
1: Download Books That You are Currently Listening
The first thing that I recommend for anyone using Audible is to download only audiobooks that you are currently listening to.
This will not only save storage space on your device but can help keep your library clean and uncluttered.
The best practice is to download 2/3 books on your device at a time and finish them before downloading more titles.
If you are planning a trip, download audiobooks in advance for offline listening so you can listen to them on an airplane or in remote locations with no Internet access.
2: Turn Off the Auto-Download Option
Make sure that the Auto-Download option is disabled on your device to avoid automatically downloading any title that you add to your library.
Disable the auto-download option using the following steps.
- Open the Audible app and tap on the Profile icon at the bottom navigation bar
- Tap on the Settings icon at the top right of the screen and then tap on Data & Storage


- Scroll down to find the Auto-download option and make sure it is disabled

That’s it. If you purchase a book from a sale, deal, or promotion that you know you will not be listening to anytime soon, let it sit in your library until you are ready to start listening.
You can download the book with a single tap anytime you want.
3: Download Books in Parts
You can download lengthy Audible books in multiple parts. This is a useful option if you have limited storage on your device or having downloading issues.
To download audiobooks in multiple parts, follow the steps below.
- Open the Audible app and tap on the Profile icon in the bottom navigation bar
- Tap on the Settings gear at the top right of the screen and tap on Data & Storage [as shown above]
- Tap Multiple-part in the Download by parts section
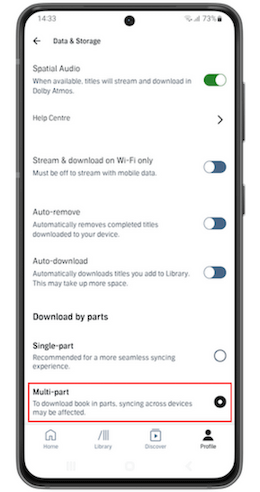
The multiple-part option is available for books that are over 12 hours long.
When you change settings between single and multiple-part downloads, it may require refreshing your Audible library.
Note: If you download an audiobook in multi-parts, it may affect syncing across devices.
4: Delete the Finished/Unwanted Audiobooks from Your Device
The best practice is to delete the books off your device after they are finished to free up the storage space.
Let us discuss the steps to delete downloaded titles from different Audible devices.
Note: Deleting a title from your device does not remove the book cover from your account’s Library. You can always re-download the book with a single tap. The purchased Audible books are yours forever. You can always re-download a title after deleting it.
Delete Audible Books from Your Device
To delete an audiobook from Apple devices (iPhone, iPad, or iPod touch) or Android devices.
- Open the Audible app on your device
- Go to the Library section to find the title you want to delete
- Find the title that you want to delete and tap the overflow [3 dots] button next to it.
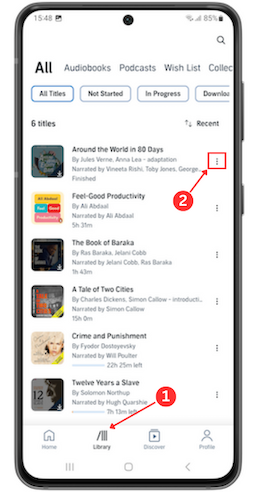
- Tap Remove from Device
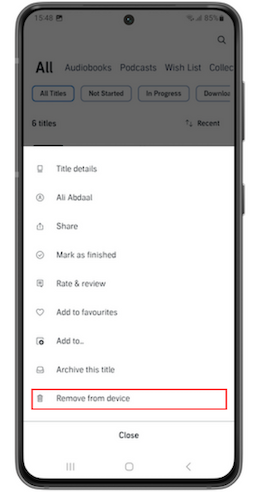
The audiobook is now deleted from your device.
To delete multiple titles on iPhone and other Apple devices, tap the Select option in the Library and select the titles you want to delete. Next, tap Remove from Device at the bottom of the screen to delete the selected titles.


Tip: To delete a book from your Apple Watch, go to the Library section on the Audible app. Tap Edit and scroll down to tap the delete icon next to the book that you want to remove. Know more from the Listen with Apple Watch section on Audible
After a book is deleted from your device (both Android and iOS devices), the book cover will change featuring a small downward arrow. You can always redownload the title with a single tap.

Learn about Audible’s Remove from Device and Archive features in detail.
I have recorded a short video to show you how to delete an Audible book from iPhone and Android devices.
Delete Audible Books from Kindle Devices
To delete an Audible book from a Kindle Fire tablet or Kindle Paperwhite, oasis, and other Kindle devices, follow these instructions.
Note: Downloaded Audible books can be located under the Device tab [FireOS 4 and below] or under the Downloaded tab [FireOS 5 and above]
- Locate the title you want to delete. For FireOS4 and below, tap on the Audible from the options across the top. For FireOS 5 and above, tap the Menu icon (3 horizontal bars) on the top of the screen, in the Audible app.
- Perform a long tap on the title you want to remove and tap Remove from Device from the options. In the latest OS, you may have a bin icon at the top of the screen to delete a book.
You can also connect your Kindle with your computer (via USB cable) to delete an Audible book. On your computer, go to the Audible folder that has all downloaded titles.
Find the title you want to delete and move it to the recycle bin.
Enable the Auto-Remove Option
Audible app has the Auto-remove setting to automatically delete finished titles from your device. Once enabled, auto-remove deletes the finished audiobooks 12-24 hours after it is finished.
You have enough time to restart the book if you want to keep it on your device.
To enable auto-remove on Audible, follow these steps
- Open the Audible app and tap on the Profile icon in the bottom navigation
- Next, tap on the Settings gear on the top right of the screen

- Tap Data & Storage and scroll down to turn on the Auto-remove option
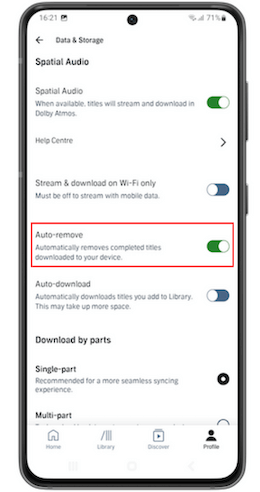
Audible will now remove the finished titles automatically. This works on both iOS and Android devices.
Deleting the finished titles from your device is essential for organizing Audible books and keeping your account’s library uncluttered.
5: Clear Audible App Cache
Sometimes users complain about Audible taking too much storage on their device even though they have not downloaded many books.
Here is one such example from Reddit

The solution to this problem is to clear the Audible app cache using the following instructions (for Android devices)
- Go to your device’s Settings and tap on Apps
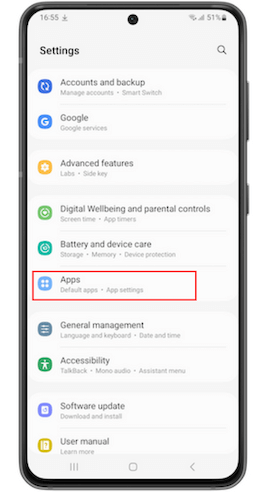
- Tap on Audible from the list

- Tap on Storage from here and then tap on Clear Cache from the options at the bottom of the screen


Do not tap on clear data as you may need to reconfigure settings and redownload content after using this option.
Tip: It is best practice to regularly clear the cache for all apps. You will be surprised by how much storage space some of the apps are using including Google apps, Amazon, editing, and messaging apps.
6: Download Audiobooks at Standard Quality
High-quality downloads take up more storage space on your device as compared to the standard download quality.
Make sure you are downloading audiobooks at standard download quality, especially in case of a lengthy book.
Follow these steps to make sure you are downloading books at standard quality.
- Open the Audible app and tap on the Profile icon
- Next, tap Settings gear icon at the top right of screen and then tap Data & Storage
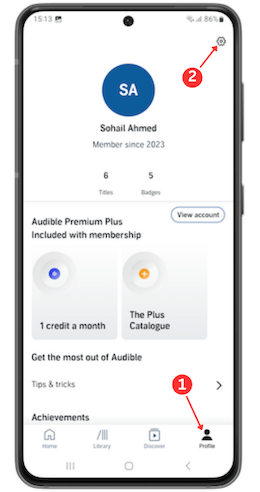

- You have the Download Quality section at the top, make sure Standard is selected here
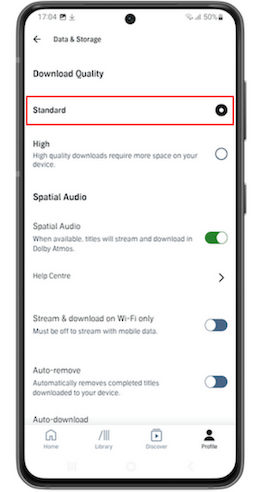
This method works on both iOS and Android devices.
7: Keep Track of Your Device’s Storage
It is very important to keep track of storage and find out which apps are using the most space on your device. If your device is running low on storage, Audible may stop unexpectedly.
There are different ways to make room on your smartphones and tablets without deleting your favorite Audible book.
Storage on Android Devices
On your Android devices
- Go to Settings > Storage (Samsung Galaxy Phone users can go to Settings > Battery and Device Care> Storage).


- Here, you can see each category’s storage space (images, videos, audio files, documents, etc). You can tap on Apps from the list to find out the storage space used by individual apps


- You can tap on each category to delete unwanted files and data. For example, if you tap on Audio Files, you can long press on files to select and delete them.

You can delete unwanted images, videos, audio files, documents, and apps from your storage to free up space and declutter your Android phone.
Storage on iPhone
On your iPhone
- Go to Settings > General > iPhone Storage.


- You have a color-coded bar showing storage space used by different categories (Apps, Photos etc). iPhone gives you Recommendations (see below the color-coded bar) to clear up storage space including offloading unused apps, reviewing downloaded videos and photos, etc.

- You also have a detailed list of each app on your phone with how much space they are using. Photos and videos generally take more space but you will be surprised to find some rarely used apps consuming lots of storage space.

You can “off-load” unused apps. Delete unwanted photos and videos to free up storage on your iPhone.
Note: You can also use this method to free up storage space on your iPad. Know more about how to use Audible on your iPad
Once you have a good idea of what’s taking up storage space on your device, here are a few tips to optimize your device’s storage space
- Delete Unwanted Media: Start with photos and videos and look at the downloads [For Android users, Files by Google app suggests different ways to clear out junk]
- Deletes Unused Apps: Delete the apps that you rarely use including games.
- Move Files to SD card: If your device supports an SD card, move downloaded files to SD card. You can set your phone to store photos and videos on an SD card.
- Do not auto-download images from social media platforms including Whatsapp
- Clear Cache Regularly: On iPhone, clear the internet browser’s history and website data regularly. On Android, you can clear the cache for each app by going to Settings [as shown in step 5]
Make it a habit to keep track of what is on your phone and optimize storage space by decluttering occasionally.
I hope the above 7 tips are helpful if you are looking at how to reduce Audible storage on your device.