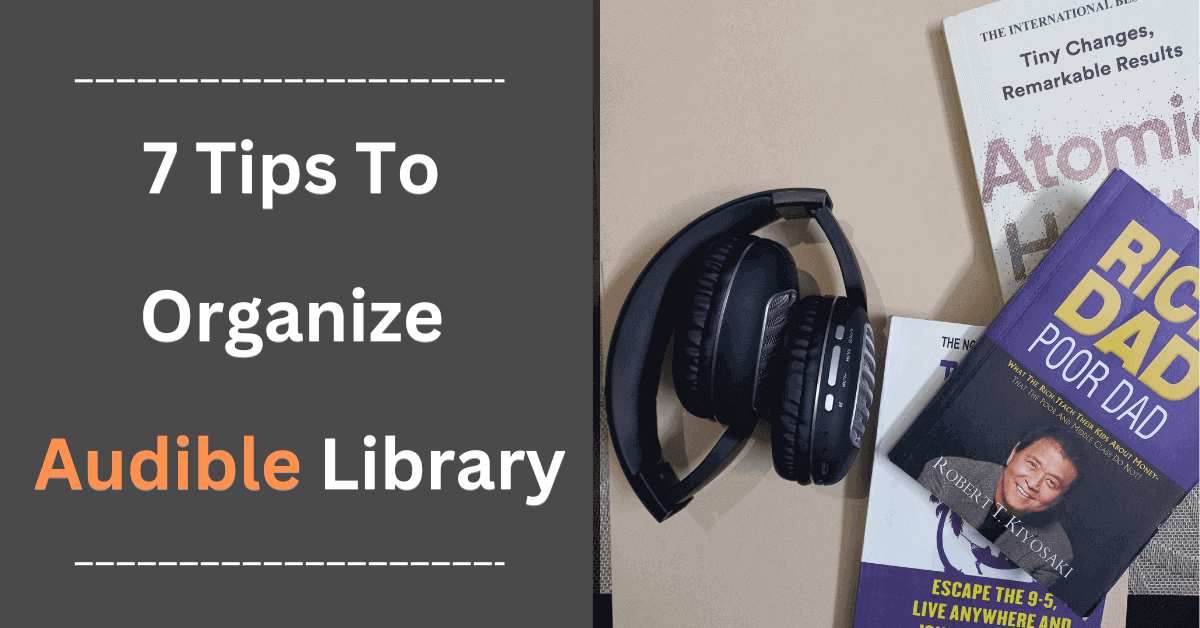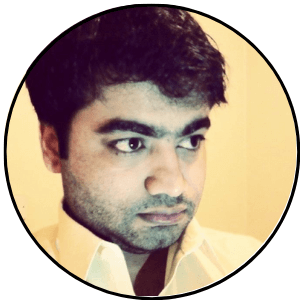If you are an avid audiobook listener, your Audible account’s library may have hundreds of books. It can become a mess pretty quickly resulting in confusion on which books you have finished and which one is next in a series.
It is essential to declutter and clean your account’s library regularly.
How to Organize Your Audible Library
This article covers 7 methods to help you with managing your account’s library section.
- Delete the Unwanted Titles
- Use the Archive Option
- Create Custom Collections
- Use the Wish List Feature
- Use Library Filters
- Enable the ‘Synch Listening Position’ Option
- Use Third Party Tools
1: Delete the Unwanted Titles
The first step towards organizing your Audible Library is to delete the unwanted titles and clean up the mess.
This will not only free up the storage space but can also help declutter your library section. I recommend starting from the finished titles.
You can delete a title in the Audible app using the following instructions.
- Open the Audible app and tap on the Library option from the bottom options bar
- Find the book you want to delete and tap on the ellipses menu (3 dots) in front of the book.
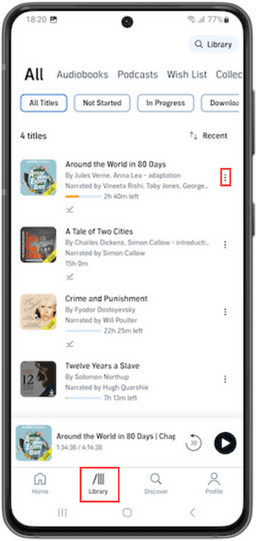
- Tap on the Remove from device option from the list
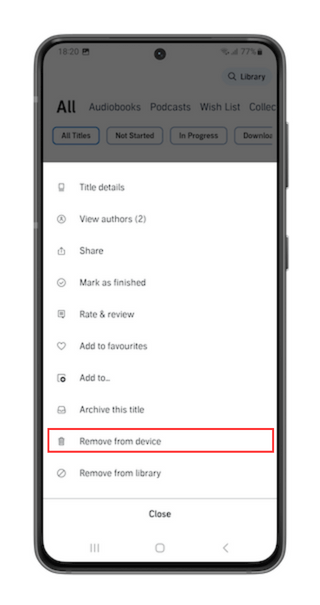
This will delete the audiobook from your device but the title is still visible in your account’s library.
You can follow the above procedure again and tap on the Remove from library option or archive the title (as shown below) to declutter your library.
Tip: Audible can automatically delete the finished titles. Go to Profile > Settings (top right of the screen) > Data & Storage on your Audible app and enable the Auto-remove option to automatically delete the audiobooks after they are finished.
You can always redownload the purchased Audible books as many times as you want on as many devices as you want. You own the purchased titles forever, even after cancelling the Audible subscription.
I always recommend only downloading the titles you are currently listening to. This can help you manage your device’s storage space.
2: Use the Archive Option
The best practice is to Archive an audiobook after you have finished it. Archiving a book removes it from your account’s Library section and relegates it to the ‘Archive’ Folder. This helps with decluttering your Audible library.
You can unarchive an archived book anytime to return it to the library section. Consider the Archive feature as a box of books in your basement. You own these books and they are always there if you need them but do not see them daily.
To archive a book in the Audible app
- Open the Audible app and tap on Library from the bottom navigation bar
- Either long-press the book title that you want to archive or tap on the ellipses menu (3 dots) in front of the title
- Tap on Archive this title from the list of options
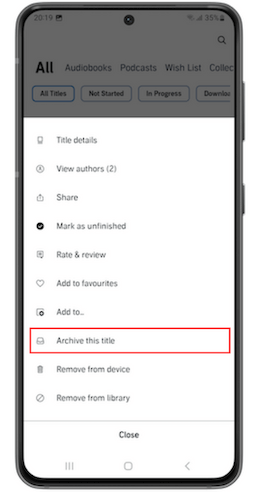
The book is now archived and available in the archive folder. To access the Archive folder, tap Collections at the top of the screen and select Archive.
Tip: To free up the storage space on your device, delete the audiobook from your device before moving it to the Archive folder. You can tap the ellipses menu (3 dots) in front of the title and tap Remove from device from options to delete a book.
Know more about the archive feature and find out how to unarchive an archived Audible book.
3: Create Custom Collections
When looking at the different options on how to organize your Audible library, this is one of the must-use features. Collections allow you to create personalized folders with unique names and descriptions according to your preferences.
You can create a workout listens folder for your gym time, a relaxing listens folder for your bedtime, and a separate kids audiobooks folder for kids’ titles.
You can create collections on Audible’s desktop site or app. Let me show you how.
How to Create Collections on Audible’s Website
To create custom collections on Audible’s desktop site, follow the instructions below
- Go to Audible’s website and sign in to your account.
- Click on the Library option to access the content in your account
- Click on Collections > New Collection
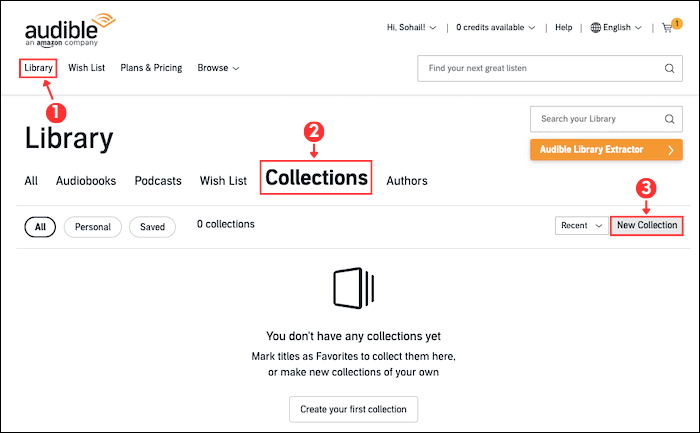
- Enter the Collection Name and Description and click Create
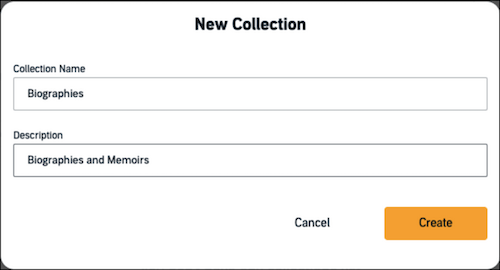
Your new collection is now created which can be found in the Collections section.
To add a title to your newly created collection, go to the Library section and click the Add To option under a title.
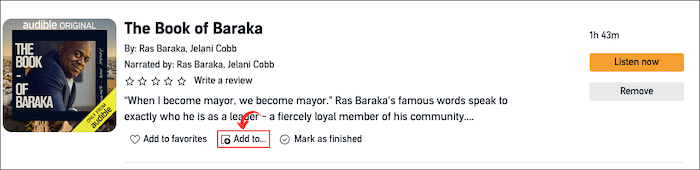
Click the collection from the list and it’s all done.
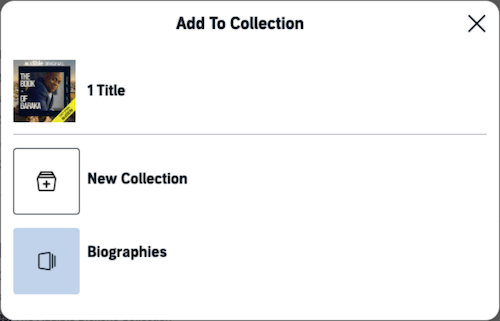
To delete a title from a collection, click on Collections > ‘Collection Name’ and then click Remove from collection under the title that you want to remove.
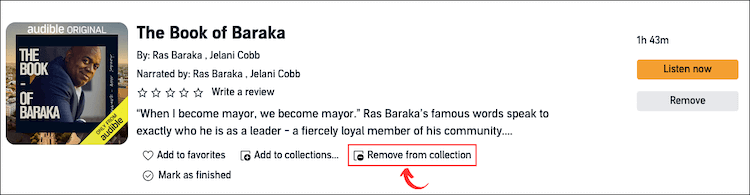
The title will be removed from the collection.
How to Create Collections on the Audible App
To create collections in the Audible app
- Open the Audible app and tap Library from the bottom navigation bar
- Next, tap All Titles
- Tap Collections > New Collection
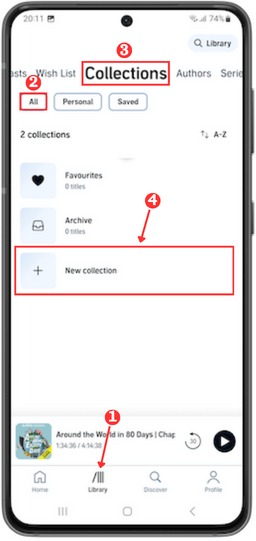
- Write the Collection Name and Description and tap Create. The new collection is created.
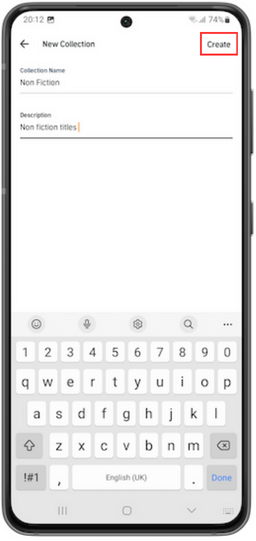
To add a title to the newly created collection, go to the Library section and find the title that you want to add.
Tap the 3 dots option in front of the title and then tap Add To option and tap on the collection’s name to add it to the collection.
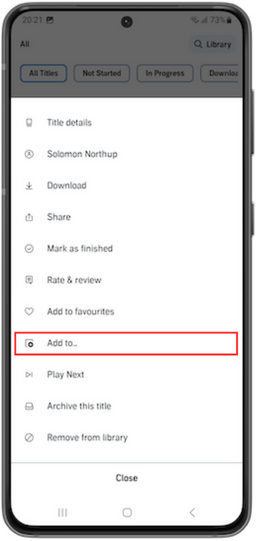
To remove a title from any collection, go to the collection you just created in the collections section.
Tap on the three dots in front of the title that you want to remove from the collection and tap the Remove from collection option.
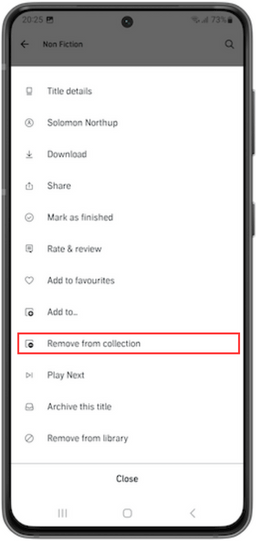
Note: Audible’s mobile website does not support creating custom collections.
Collections make it easy to manage your library by creating folders of your choice.
4: Use the Wish List Feature
The Wish List feature is one of my favorite Audible features. If you come across an Audible book that catches your interest, add it to the Wish List. This will ensure three things
- You will not forget about the title that intrigued you
- You do not have to buy a title NOW when you have plenty of unfinished audiobooks in your library
- You will be notified if your wish list titles go on a sale, offer, or deal so you can acquire them at a discounted price
The Wish List feature is perfect for keeping track of the books that you want to listen to in the future. If a book catches your interest and you do not have time to listen or credits to buy, definitely add it to your Wish List.
To add a book to your wish list on the Audible app, go to the book details page and tap on More Options > Add to Wish List.
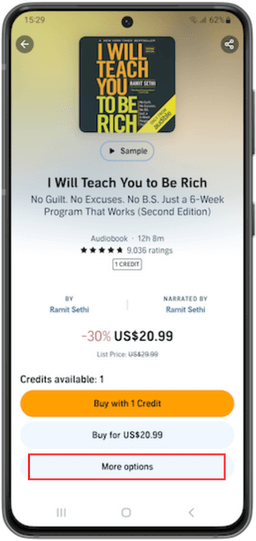
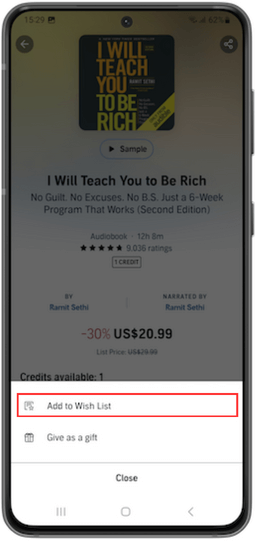
On Audible’s website, you can add a book to the wish list directly from the search results
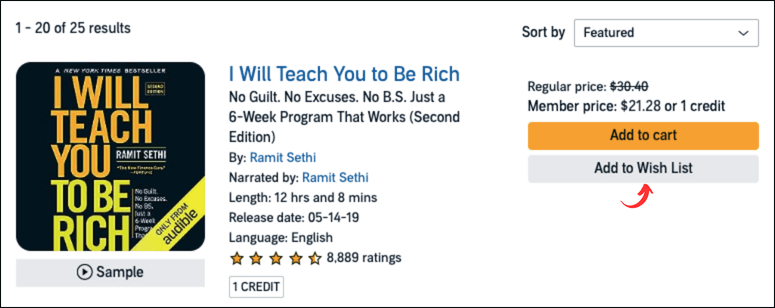
OR you can go to the book details page and click on More Options > Add to Wish List to add the title to your account’s wish list.
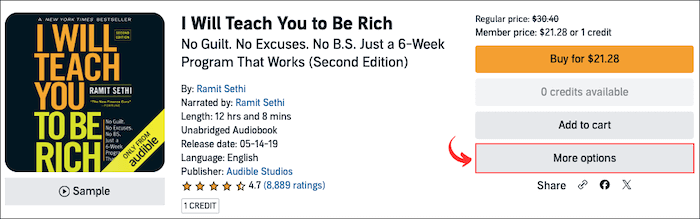
The Wish List feature enables you to keep track of audiobooks that you want to listen to in the future. You can easily access and purchase them when you are ready to listen.
No need to purchase and clutter your Library with loads of books just because you find them interesting.
5: Use Library Filters
Audible’s Library section has some filters that do some of the organizing automatically. You have two lines of options at the top of the screen in the Audible app’s Library section.
The bottom line has all the options to show your library titles based on your listening progress.
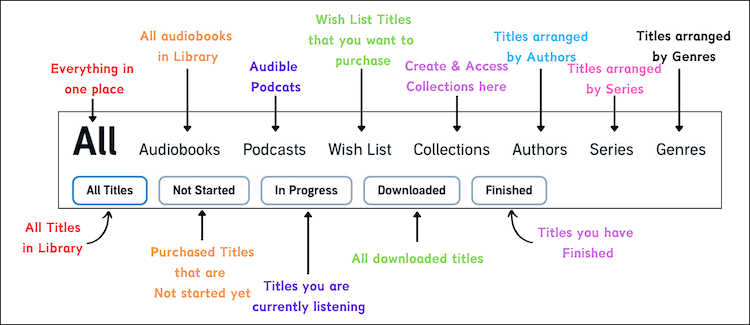
You can view
- All titles in your library
- Titles that you have not started listening to yet
- Titles you are currently listening to
- Titles that are downloaded on your device
- And titles that you have finished
The options in the first line show Audible content including
- Audiobooks
- Podcasts
- Wish List titles
- Collections based on your custom folders
- Content arranged by Authors
- Audiobooks of different series
- Titles arranged by different genres
These filters make it easy to find the titles you are looking for. For instance, you can tap In Progress filter to access the audiobook you are currently listening to or tap on the Not Started filter to see the audiobooks you have purchased but have not listened to yet.
One of my favorite filters is Series which arranges books of a series in one place. You can also use the search option to search for a specific title in your library.
6: Enable the ‘Sync Listening Position’ option
If you are using more than one device to listen to Audible content, enable the Sync Listening Position option. This feature ensures that your listening position and bookmarks are updated across all devices.
It also allows you to resume listening from where you left off, regardless of which device you are using. To enable the Sync Listening Position option on your Audible app
- Open the Audible app and tap on the Profile option at the bottom navigation bar
- Tap on the Setting gear at the top right of the screen
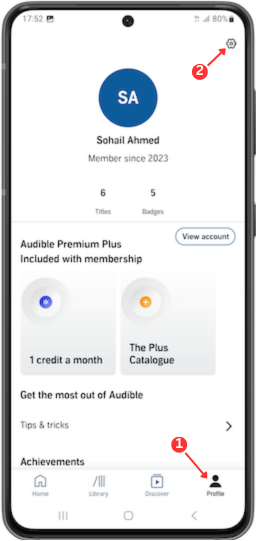
- Next, tap on the Player option from the list. Scroll to find the Sync Listening Position option and enable it.
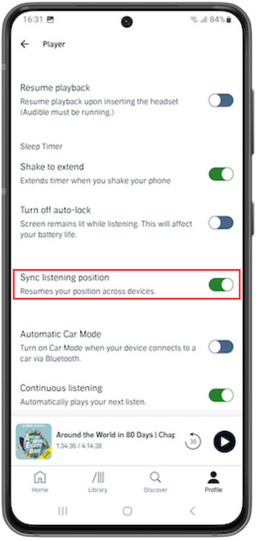
You can now seamlessly resume listening to audiobooks without worrying about your current listening position and bookmarks across devices.
Note: If two persons are using one Audible account to listen to the same titles (on two different devices), the best practice is to disable synching (at least on one device).
7: Use Third Party Tools
Audible does not have all the options to organize and manage your Audible library as you want. There are many missing features and options. This is where third-party tools and apps come in.
Related Article: How to export Audible Library list
If you are still looking at how to organize Audible books after trying the above options, here are two third-party tools that are popular among audiobook lovers.
1: OpenAudible
OpenAudibles allows you to download, view, and manage all your Audible books in one place. You can convert your Audible book in different formats to use on different devices.
They key features of OpenAudible include:
- Easy conversion to MP3 and M4B audio formats
- Export Audible book list (html, json, or spreadsheet)
- Split and join audiobooks by chapters
- The library is auto-updated after buying books
OpenAudible supports all Audible regions and is available in different languages including English, French, German, Italian, Spanish, Arabic, Chinese, and more.
Go to the OpenAudible website to know more.
2: Libation
Libation is a free app to manage your Audible books. It is fully supported on Windows, macOS, and Linux.
The key features of Libation include.
- Import Audible library including cover arts
- Download accompanying PDFs
- Tags for better organizing the books
- Customized filters for common searches
The Libation app supports all regions including the US, UK, Germany, Canada, France, Australia, Japan, India, and Spain
Go to the Libation website and do not forget to check the Getting Started Guide
Other services like Goodreads offer additional features that you can use to better organize the Audible library.