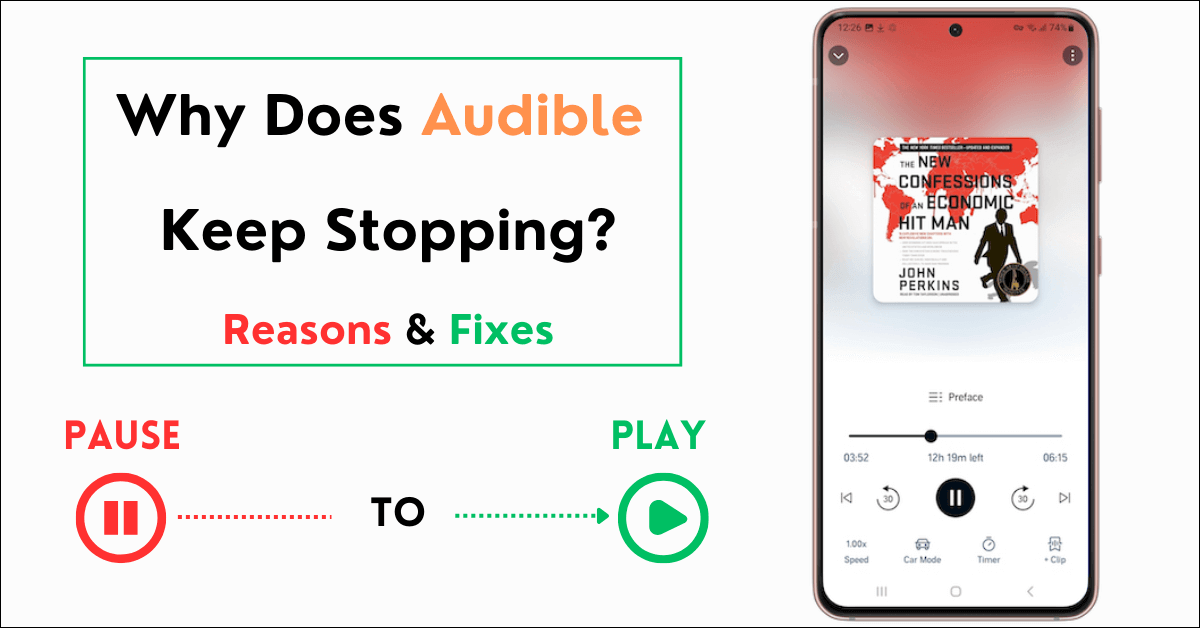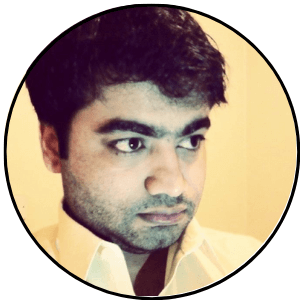Various factors cause the Audible app to crash or stop unexpectedly including app glitches, outdated device OS or app version, unstable internet connection, and issues with app cache and device storage.
This article lists all major issues that can cause Audible to malfunction and 15 Fixes that can solve all of the major issues.
Why Audible Keeps Stopping – 10 Reasons
Audible app crashes because of one of the following reasons.
- The device operating system is outdated
- Audible app is not updated
- Unstable internet connection
- Interference by other apps
- The downloaded file is corrupt
- Battery saving mode is enabled
- Background activity is not allowed on your device
- The Audible app has corrupted data
- Device storage space is full
- An app widget is creating issues
There can be other reasons but these are the most common issues of why Audible crashes or stops unexpectedly.
How to Stop Audible from Pausing Randomly – 15 Fixes
Try the following fixes one by one until the Audible app is fixed and the issue is resolved.
- Restart the Audible App
- Restart the Device
- Change the Internet Connection
- Update Device’s OS
- Update the Audible App
- Enable Background Activity
- Disable the Power Saving Mode
- Clear Audible App Cache
- Clear the Storage Space
- Redownload the Audiobook
- Remove the Interfering Apps
- Turn off Auto-Lock When Using Audible
- Disable the Troubling Widgets
- Reinstall Audible
- Contact Audible’s Customer Support
1: Restart Audible App
Whenever you encounter an issue with an app, restarting the app deserves a try. It can solve some temporary issues and the app can fix itself.
To restart the Audible app on Android
- Go to Settings > Apps
- Select All Apps to view all running apps
- Tap on Audible and tap on Force Stop
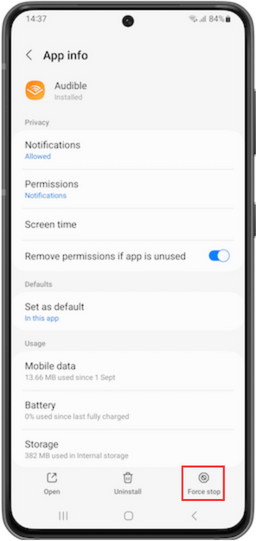
You can now restart the Audible app.
To restart Audible on an iPhone
- Swipe up from the bottom of the screen and all running apps will show
- Select the Audible app and scroll up on it to close
Go back to the iPhone’s home screen to rerun the app.
2: Restart the Device
When Audible suddenly stops, the first thing to try to fix it is to restart your device. A simple reboot will give your device a fresh start, fixing most application-related issues.
To restart an Android phone
- Press and hold the power button (on the side/ top of the phone)
- You will get the option to power off or restart your phone
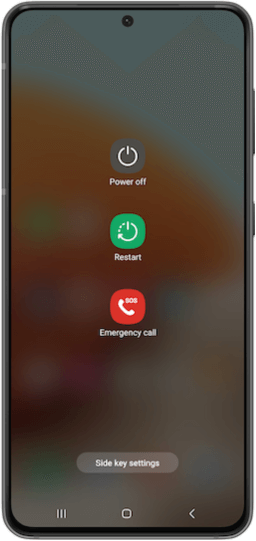
- Tap on the Restart option
This will restart your Android phone and you can reopen the Audible app to use it.
To restart an iPhone
- Press and hold side button + volume up button
- You will get the option to ‘slide to power off’. Drag the slider and wait for your phone to power off
- To turn it back on, press and hold the side button on the right side of your phone until you see the Apple logo.
Once the iPhone is restarted, you can try using the Audible app again.
3: Change Internet Connection
Audible needs an internet connection to stream the audiobooks and sync your listening position. If the connection is slow, you might encounter problems.
Try changing the WiFi to another available network or try running Audible on the mobile data.
It is also important to make sure that Audible is allowed to use WiFi and cellular data.
On your Android phone
- Go to Settings > Apps
- Scroll to find and tap on the Audible app
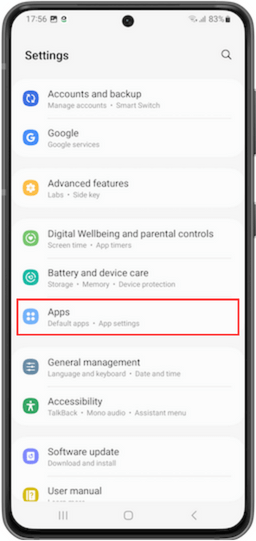
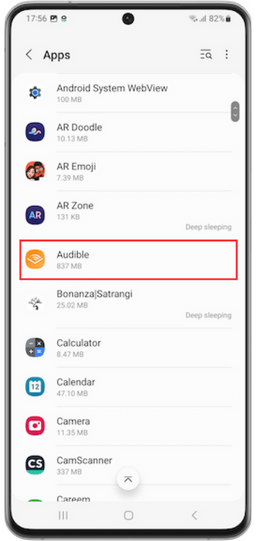
- Tap on Mobile Data and toggle on both options Allow background data usage and Allow data usage while data server is on
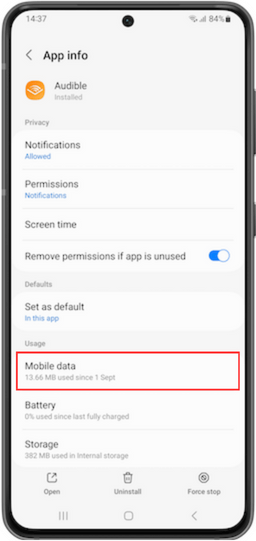
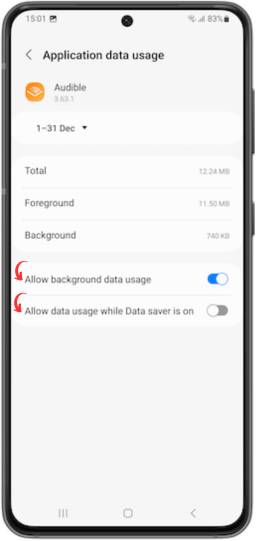
This will allow your device to use cellular data when WiFi is not available.
On your iPhone
- Tap on Settings > Audible app
- Tap on the Wireless Data and WLAN & Cellular Data
This will allow the Audible app to use mobile data on your iPhone. If you have downloaded the Audible book on your device, you can listen to it offline.
4: Update Device’s OS
One of the main reasons for the unexpected behavior of an app is that your phone is running on an older version of the operating system. Always keep your device’s OS up to date.
To check the available software updates on iPhone
- Go to Settings > General
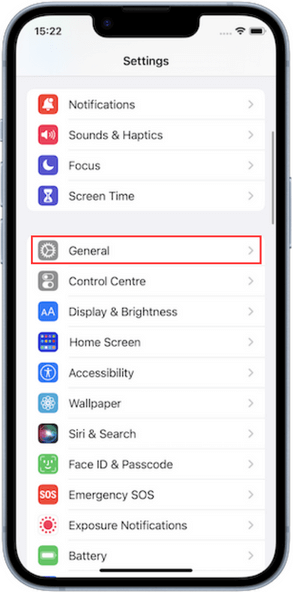
- Tap on Software Update from options
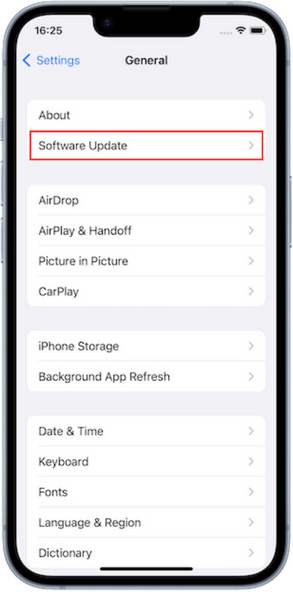
- This section will display the latest available software for your device, tap on Download and Install to proceed
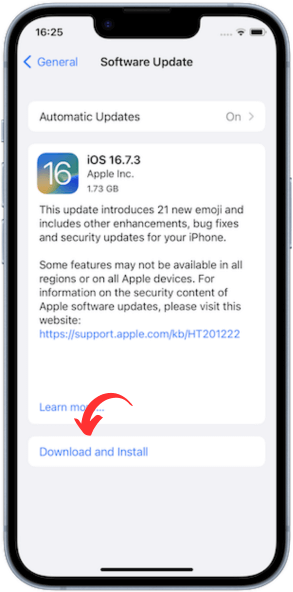
You can also enable Automatic Updates to keep your iPhone updated with the latest version of OS.
To update the Android devices
- Open the Settings app
- Tap on Software Update from the options
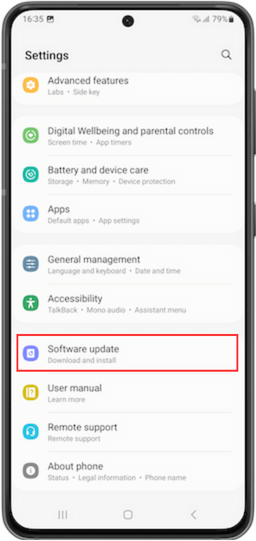
- Next, tap on Download and Install to get the latest version of software on your phone
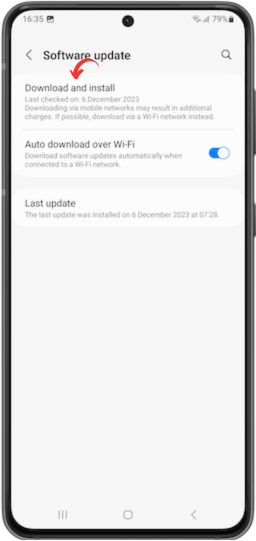
You can enable the Auto download over Wi-Fi option to download from WiFi.
Always have the latest version of the operating system on your phone to avoid bugs and technical issues with apps.
5: Update the Audible App
Updating your phone’s apps is as important as updating your phone’s software. App updates come with bug fixes and performance improvements.
The latest version of the app has fewer issues and can fix most of the app issues.
To update the Audible app on the iPhone
- Tap on the App Store icon
- Tap on Search from the bottom navigation bar and type Audible in the search field
- Tap on the Update option in front of the Audible app from the search results
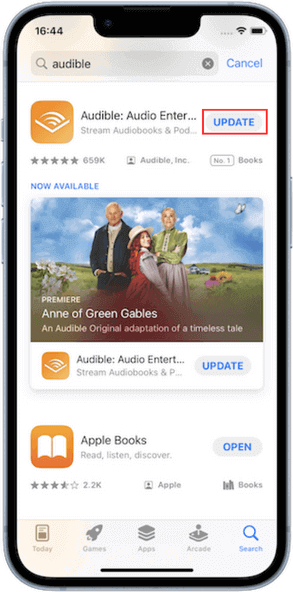
You now have the latest version of the Audible app on your iPhone.
To update the Audible app on Android
- Open Play Store
- Type Audible in the search bar and tap Update from the search results
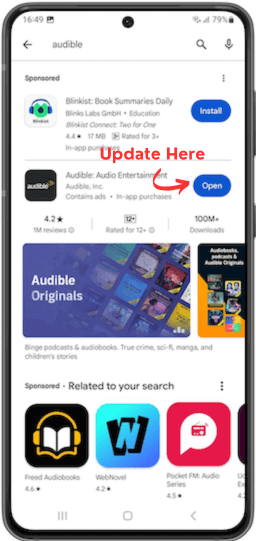
Your phone now has the latest version of the Audible app.
6: Enable Background Activity
If Audible keeps stopping when the screen locks on your phone, you need to allow background activity on your device to keep apps running when the screen is locked.
On iPhone
- Tap on Setting > General
- Tap the Background App Refresh option
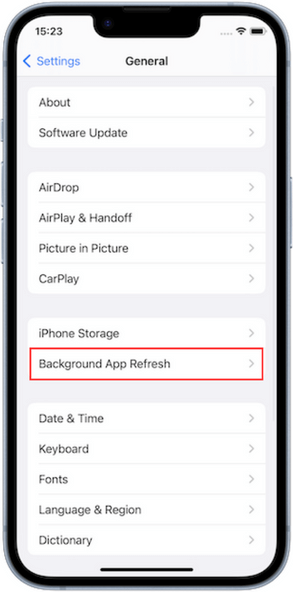
- Find the Audible app in the list and enable the permission
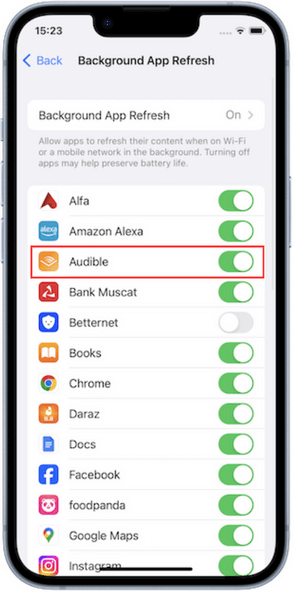
This will allow the Audible app to refresh its content in the background (on WiFi or mobile data).
On Android phone
- Tap on Settings > Apps
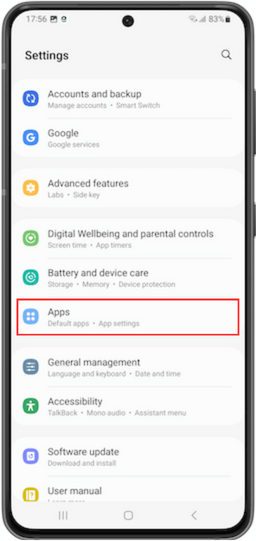
- Next, find Audible from the list and tap on it
- Tap on Battery on the next screen
- Tap and enable the Unrestricted from the options
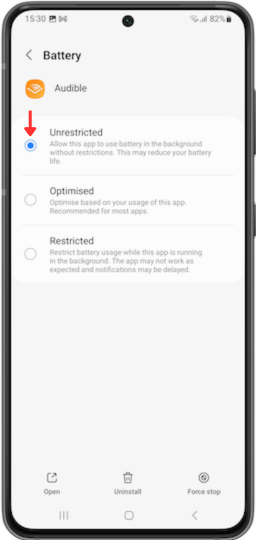
This will allow the Audible app to use the battery in the background without any restrictions.
7: Disable the Power Saving Mode
If Audible stops when the screen locks on your phone, you may have the battery-saving mode enabled on your device.
By default, Audible works in the background if the device goes to sleep or the screen is locked.
To disable the battery saving mode on Android
- Go to Settings > Battery and device care
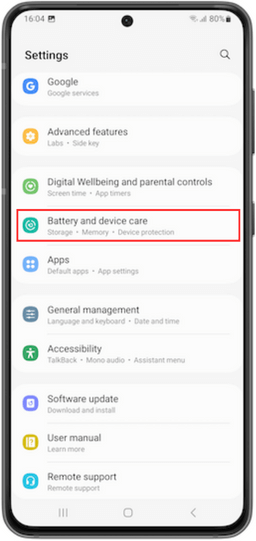
- Next, tap on Battery and disable the Power Saving option
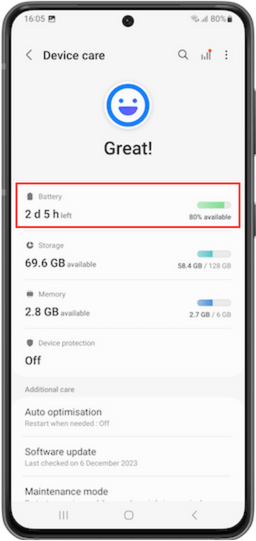
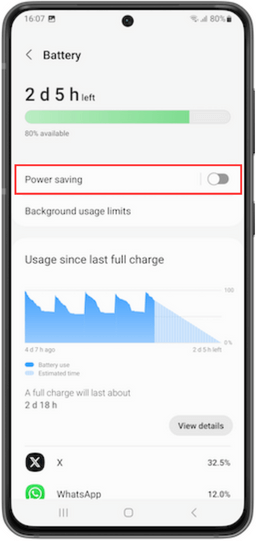
You can also slide down from the top of the screen and disable the power-saving mode from there.
To disable the low power mode on the iPhone
- Open the Settings and tap on Battery from the options
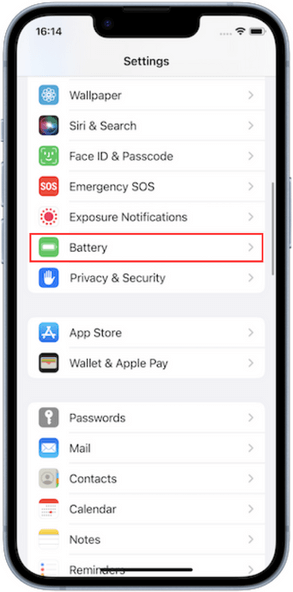
- Disable the Low Power Mode from here
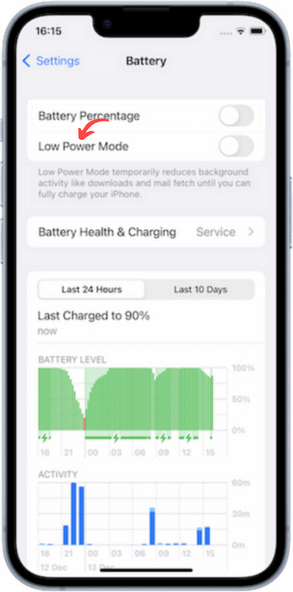
This will enable Audible to work in the background without any restriction or power saving.
8: Clear Audible App Cache
The app cache is a temporary storage area that carries the most frequently used data of an app. A corrupt cache can cause apps to crash or malfunction and stop unexpectedly.
Clearing app cache regularly improves app performance and resolves glitches and crashes.
To clear the Audible app cache on Android
- Go to Settings > Apps
- Tap on Audible and then Storage
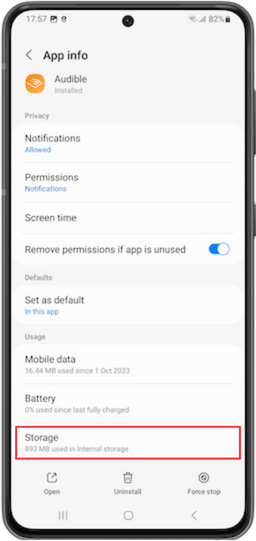
- Next, tap on Clear Cache at the bottom of the screen
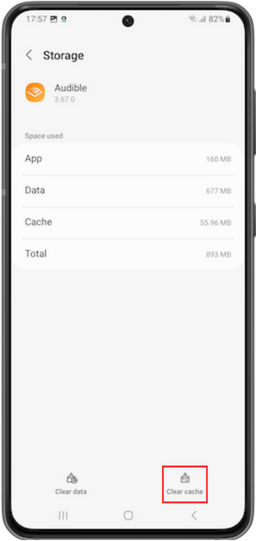
This will clear all cache files for Audible on your phone.
Note: To clear the app cache for Audible on your iPhone, go to Settings > General > iPhone Storage > Audible and tap the ‘Offload App’ option.
Warning: The iPhone not only deletes the cache files of apps but also uninstalls them. You will have to re-install the audible app on your iPhone to continue using it.
9: Clear the Storage Space
If your phone is running out of storage space, it may cause problems with apps. Audible may have a problem downloading the book because of insufficient storage space.
To check the available storage space on your Android phone, go to Settings > Battery and Device Care> Storage and you can see the used and available storage space.
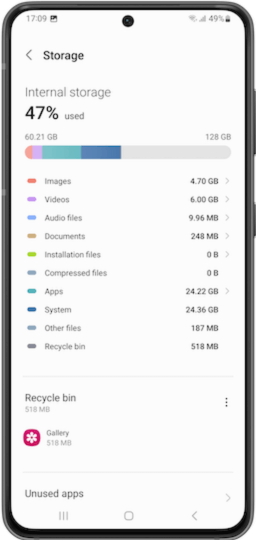
You can view the storage space used by different apps here and decide what to delete to free up the space.
To see the available and used storage space on your iPhone, go to Settings > General > iPhone Storage. You can see the storage space used by different apps here.
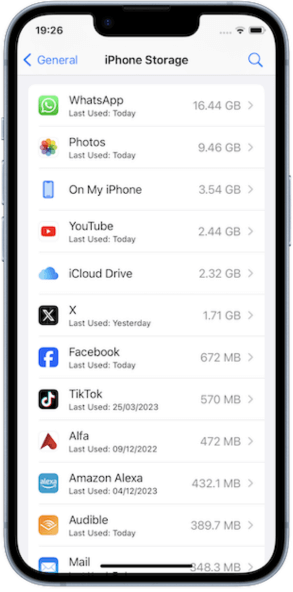
You can optimize your device storage by following some of the following tips
- Delete unwanted media (photos and videos)
- Delete unwanted apps
- Move some files to an SD card (if you have a device that supports an SD card)
- Clear app cache
- Delete the finished Audible books and only download that you are currently listening
You can check how to reduce the Audible storage article for more storage optimization tips.
10: Redownload the Audiobook
If Audible keeps stopping when you play a certain audiobook, the audiobook may be corrupted. You can always delete and redownload the audiobook on your device.
The books that you purchased on Audible (using credits or cash) are yours to keep forever, even if you have cancelled your Audible membership. You can redownload the books as many times as you want.
To delete and redownload the audiobooks
- Open the Audible app and go to the Library section from the bottom navigation bar
- Tap on the three dots menu in front of the books that you want to delete
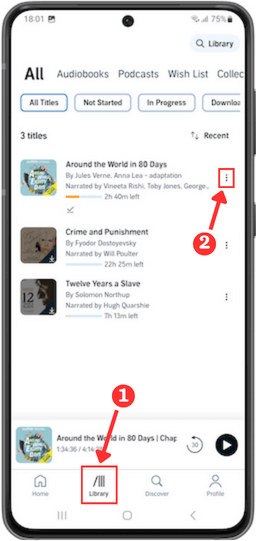
- Tap on Remove from device from the options
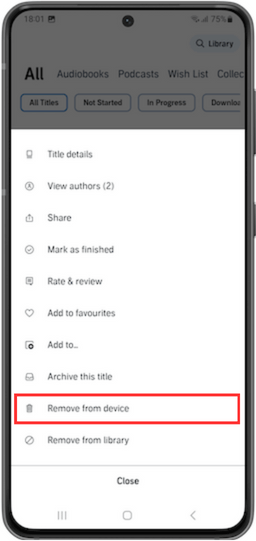
This will delete the audiobook from your device. It works on both Android and iPhone.
Next, go to the Library section again and tap on the book cover to re-download it.
You now have a fresh copy of the audiobook on your phone.
Note: You lose access to all Plus Catalog titles if you cancel your Audible membership. The audiobooks in Plus Catalog are streamed (not downloaded on your device). You need an active subscription plan to access them.
11: Remove the Interfering Apps
Interference from other apps can also cause Audible issues. If you have any of the following apps on your phone, consider removing them.
- Battery saving apps
- Device maintenance apps
- Any app to boost device performance
- Memory cleaning apps like ‘Clean Master’ on Samsung phones
- Antivirus apps
You can try deleting the apps one by one and rechecking if Audible gets fixed. This problem commonly occurs in Android phones.
12: Turn Off Auto-Lock When Using Audible
You can turn off the auto lock feature when Audible is playing. This will keep the screen active when the audiobook is playing.
- Open the Audible app
- Tap on the Profile option from the bottom navigation bar
- Tap on the Settings gear at the top right of the screen
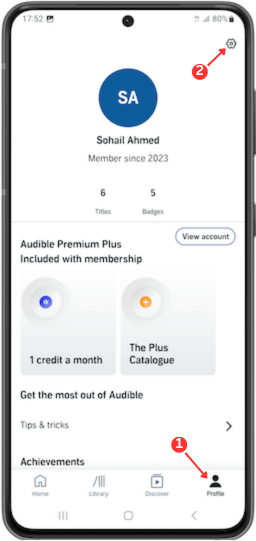
- Tap on Player and then enable the Turn-off auto lock option
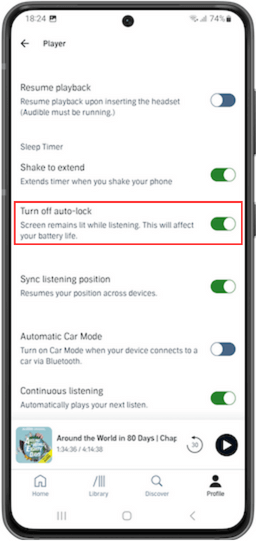
This will keep the phone active when you are listening to audiobooks.
13: Disable the Troubling Widgets
Widgets can sometimes interfere with the app’s functionality. Audible’s widget and Android’s music widget are known to create audio playback issues in some cases.
You can disable any widget by going to Settings > Lock Screen > Widgets on your Android phone.
14: Reinstall Audible
The last fix to this problem is to uninstall the Audible app from your device and reinstall it. To delete the app on your iPhone
- Press and hold the Audible app icon
- Tap the X icon when it appears to remove the app
- Go to the App Store and search for Audible to reinstall the app again.
On Android, go to the Play Store and search for the Audible app
- Tap on the app from the search result
- Tap on Uninstall App to uninstall the app
You can reinstall the app again from the Play Store.
15: Contact Audible’s Customer Support
If nothing works, you can always contact Audible’s customer service and they will assist you with all technical issues.
They will need your phone’s OS and the Audible app version that you are currently running to assist you better.
If you are wondering, “Why does Audible keep stopping on my computer?”, you can try the following fixes to fix the issues on your PC.
- Restart your internet browser
- Update the internet browser to the latest version
- Disable plugins (you can disable plugins one by one to find the plugin that is creating issues)
- Disable antivirus software
The above steps should fix any Audible issues with Audible’s Cloud Player on your computer.